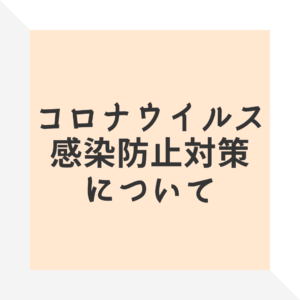【パソコン】ZOOMでバイオリンのオンラインレッスンやり方、設定方法を解説
【パソコン】オンラインレッスンやり方、音質改善方法を解説

ZOOMの設定方法
パソコンでオンラインレッスンを利用される場合の設定方法をご紹介します。
設定は10分程度でできます。
バイオリンやピアノなど楽器のレッスンを利用される方にお勧めの記事です。
【スマホを使う方はこちら】
①ZOOMをダウンロードする
ダウンロードセンターにてZOOMをダウンロードします。
ダウンロード、登録は無料です。
②音声の設定をする
①ZOOMを起動する
ZOOMを起動すると次のような画面が出てきますので、「サインアップ」をクリックしてユーザー登録を行います。
料金はかかりません。
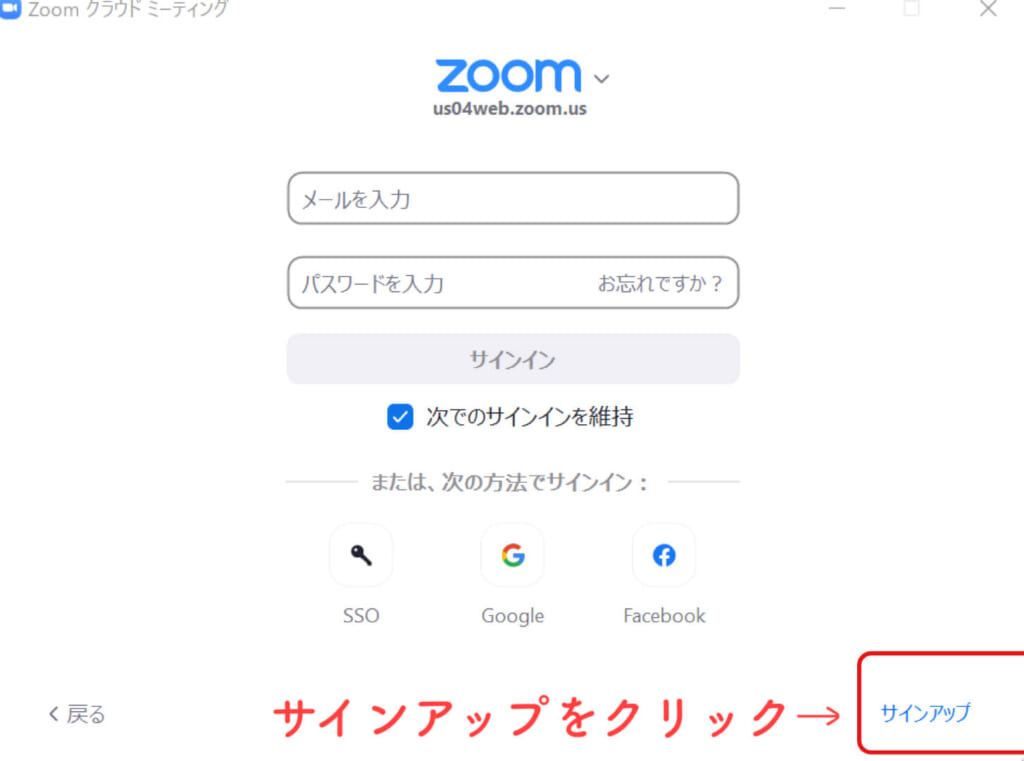
ユーザー登録ができたら次の画面が表示されます。
画面右の設定ボタンを押します。
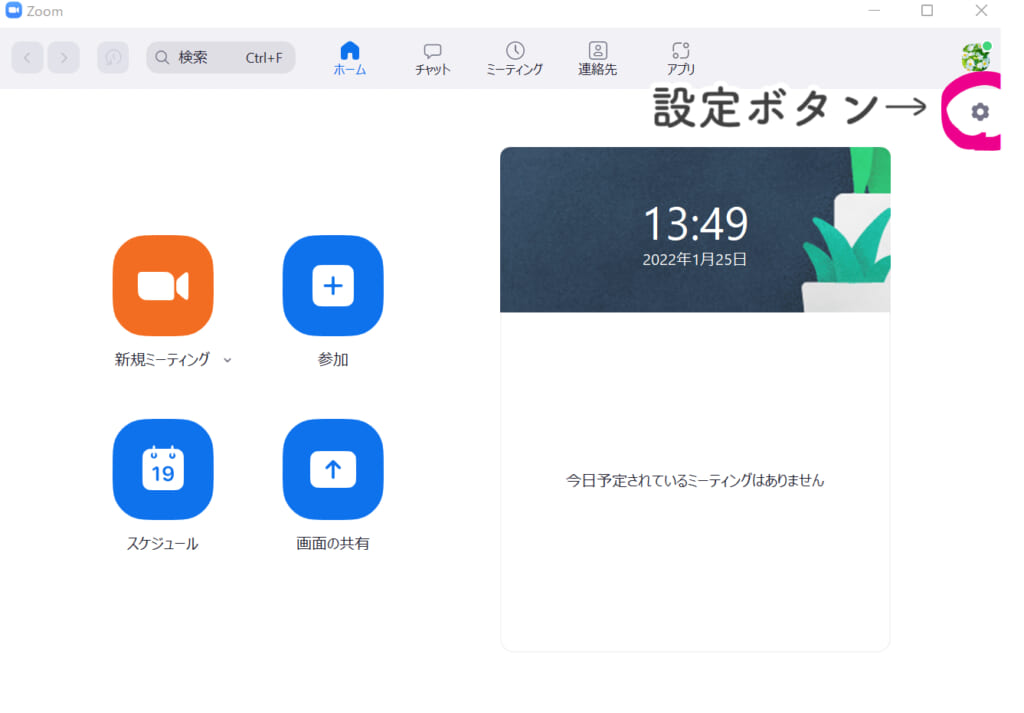
②オーディオの設定(音質改善できます!)
設定から「オーディオ」を選択します。
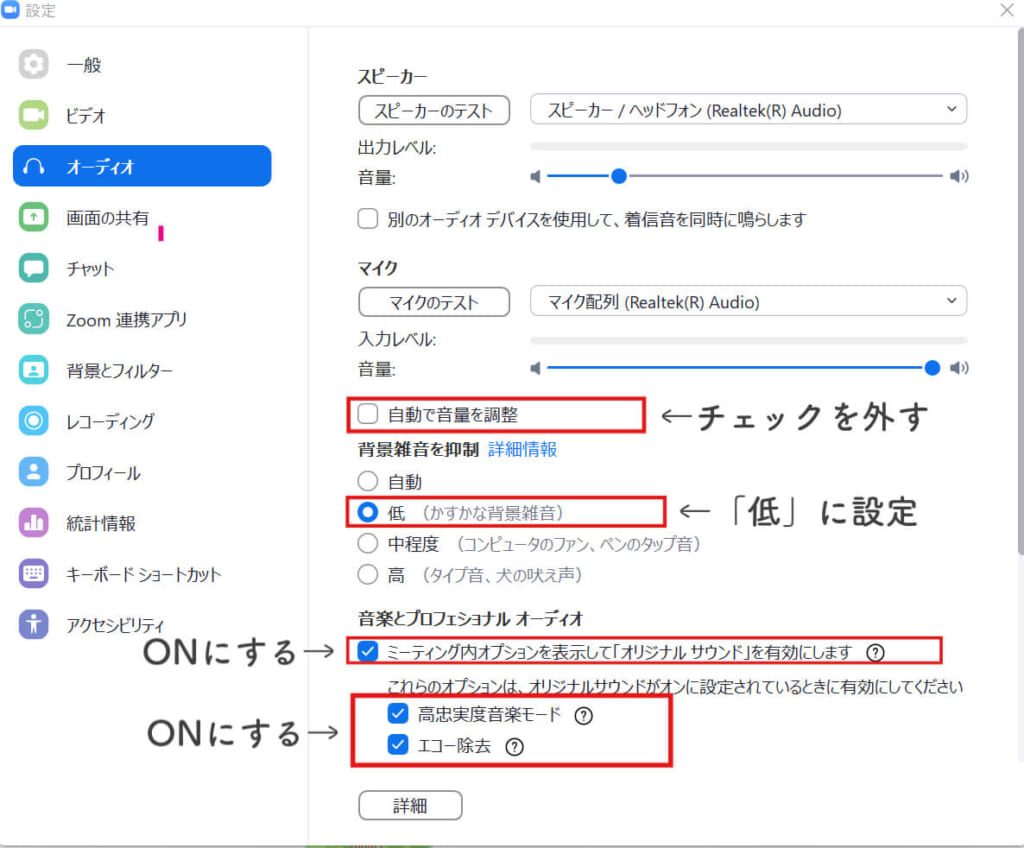
①マイク→自動で音声を調整→チェックを外す
②背景雑音を抑制→「低」を選択
③音楽とプロフェッショナルオーディオ→ミーティング内オプションを表示して「オリジナルサウンド」を有効にします→ONにする
④高忠実度音楽モード・エコー除去→ONにする
オーディオ設定を行うことで、音のトラブルがなくなります。

ここまでの設定は一度行えば、次からは不要です。
レッスン前に行う設定は以上です。
③オンラインレッスン当日
①教室から送られてきたURLをクリックする
教室から送られてくる招待URLをクリックしてください。
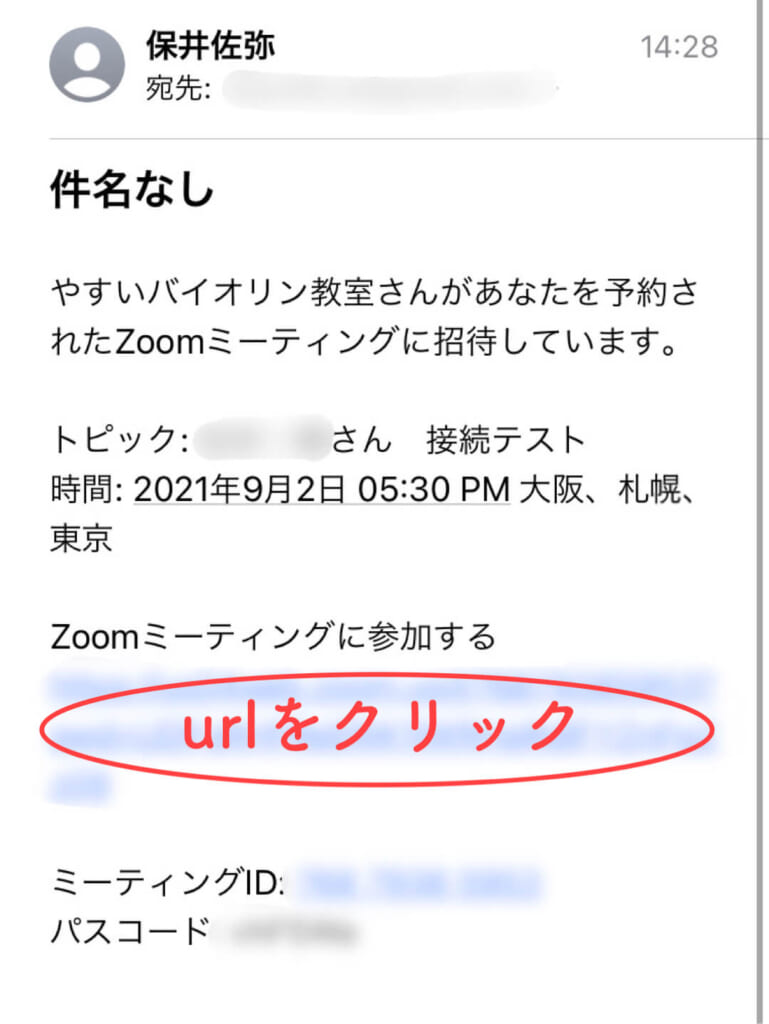
URLをクリックすると自動的にZOOMが起動して接続されます。
②音声の設定
左上に表示される「オリジナルサウンドをオンにする」をクリック。
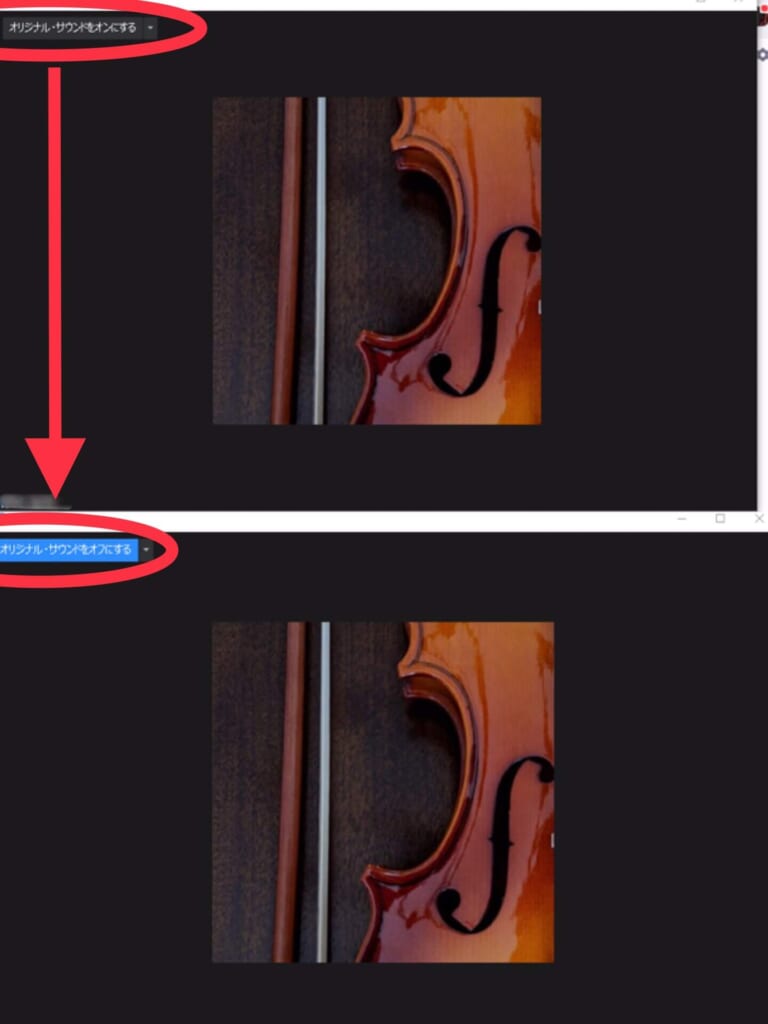
この設定をしておくことで楽器の音がクリア聞こえ、音質向上します。
こちらの設定は毎回必要です。
③カメラとマイクをオンにする
ミュート解除、ビデオ開始をクリックします。
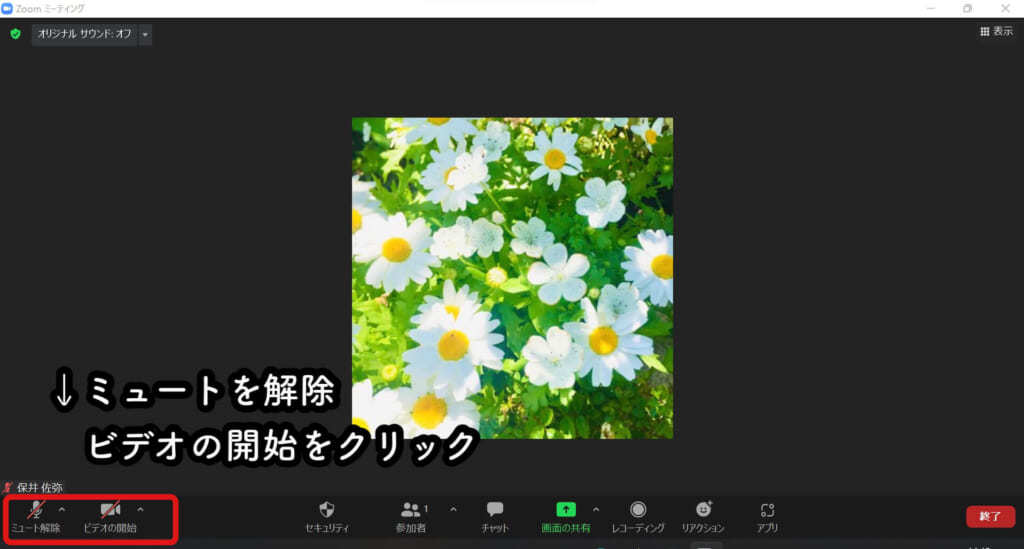
ミュートとビデオ開始をクリックすると正常に映ります。
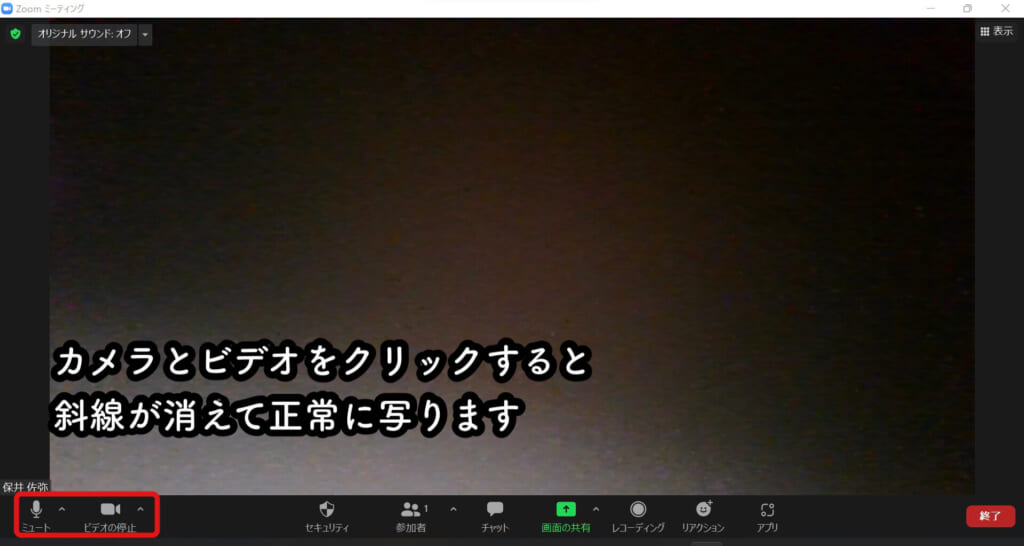
動画や音が途切れて接続が悪い等トラブルの対処法
3つのトラブルの可能性が考えられます。
- WIFIに繋がっていない、電波が弱い
- パソコンの容量に余裕がない、パソコンが古く処理能力が低い。
- パソコンやアプリのアップデートをしていない
※WIFIの接続状況を確認して、電波の届きやすい部屋に移動されると良いでしょう。
※パソコンの容量に空きに余裕がないと、接続が悪くなってしまいます。
レッスン前にご確認ください。
※アップデートしていないとスムーズに作動しません。利用前にご確認ください。
より快適にレッスンを受けていただく工夫
◆外部スピーカー、またはイヤホンを使用する。
外部スピーカーで音を出すと聞こえやすく、より快適です。
有線のスピーカー
無線(ブルートゥース対応)のスピーカー
イヤホンを使用する場合は両耳にすると自分の音が聞こえにくいため、片耳にされると良いです。
有線のイヤホン
無線(ブルートゥース対応のイヤホン)
便利なオンラインレッスンお気軽にご利用ください。
対面レッスンの生徒さんは事前にご連絡いただければオンラインレッスンに切り替えができます。
とても便利で簡単です。
ぜひお気軽にご利用ください。
滋賀県甲賀市のやすいバイオリン教室でした。